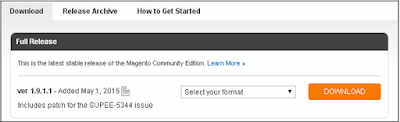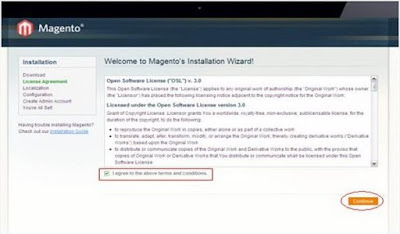Pada Potingan sebelumnya admin sudah membahas mengenai Apa itu Magento ?, Sejarah Magento, fitur - fitur yang ada pada Magento serta keuangtungan dan kerugian menggunakan Magento.
Jadi Artikel kali ini memberikan langkah demi langkah prosedur untuk instalasi Magento. Sebelum menginstal Magento, Anda memerlukan mengikuti beberapa persyaratan sistem.
Postingan terkait : Magento : Membangun E-Commerce dengan Magento
Persyaratan sistem untuk Magento
- Database: MySQL 5.1 +
- Web Server:
- Apache 2.x
- Nginx 1.7.x
- Sistem operasi: Cross-platform
- Dukungan browser: IE (Internet Explorer 7), Firefox, Google chrome
- SSL (Secure Socket Layer): Sertifikat keamanan yang sah diperlukan untuk HTTPS.
- Kompatibilitas PHP: PHP 5.4 +
Download Magento
Buka link https://www.magentocommerce.com/products/downloads/magento/, Anda akan melihat layar sebagai berikut:
- Klik pada menu dropdown pada file archive tersedia .zip,. tar.gz dan. tar.bz2 untuk men-download.
- Ekstrak file web Magento dari arsip pada komputer Anda dan meng-upload ke webserver atau localhost.
- Magento memerlukan MySQL database. Jadi membuat database kosong baru dan pengguna/password (untuk misalnya pengguna sebagai "root" dan password sebagai "root" atau lain Anda dapat menetapkan sesuai dengan kenyamanan Anda) untukMagento.
- Buka browser Anda dan navigasikan ke path file Magento Anda (untuk misalnya http://localhost/magento) untuk memulai instalasi Magento Anda. Maka Anda akan mendapatkan layar installer Magento seperti ditunjukkan di bawah.
- Klik pada tombol Continue dan Anda akan menampilkan halaman Validation for Magento Downloader seperti yang ditunjukkan di bawah ini:
Di sini, masukkan rincian database, jika Anda ingin memeriksa untuk dukungan InnoDB untuk Magento. Jika tidak, klik tombol Continue untuk melanjutkan ke langkah berikutnya.
- Selanjutnya, Anda akan melihat layar Magento Connect Manager Deployment.
Ini memberikan protokol (HTTP atau FTP), stabilitas versi nama seperti jenis stable, beta, alpha and deployment type. Pilih pilihan yang tepat dan klik pada tombol Continue dan itu akan memulai proses download untuk Magento.
- Layar berikutnya merupakan Magento's Installation Wizard.
Ckeklist pada I agree to the above terms and conditions dan klik pada tombol Continue .
- Selanjutnya Anda akan mendapatkan layar Localization untuk memilih lokasi, zona waktu dan mata uang seperti ditunjukkan di bawah.
Pilih nama lokasi yang tepat, zona waktu dan mata uang dan klik pada tombol Continue untuk melanjutkan.
- Berikutnya adalah layar Configuration.
Silahkan isikan informasi database seperti tipe Database, Host, nama Database, nama pengguna dan Password pengguna. Jika Anda tidak ingin memvalidasi URL dasar, kemudian mencentang validasi Skip Base URL validation before Next Step pada kotak centang dan klik pada tombol Continue .
Dalam kasus diatas http://localhost/magento tidak bekerja, menggunakan ini sebagai dasar url sebaliknya-http://127.0.0.1/magento
Langkah ini akan mengambil beberapa waktu sebagai Magento akan membuat tabel Database.
- Berikutnya akan membuat halaman Admin Account.
Di sini masukkan informasi pribadi Anda seperti nama pertama, nama dan Email dan informasi Login seperti Username, Password dan Confirm Password admin menggunakan di backend. Tidak perlu khawatir tentang bidang kunci enkripsi Magento akan menghasilkan kunci pada halaman berikutnya. Setelah mengisi semua informasi, klik tombol Continue.
- Copy kunci enkripsi, yang akan digunakan untuk mengenkripsi password, kartu kredit dan informasi rahasia lainnya. Kemudian Anda dapat memilih Frontend atau Backend Magento website baru.
- Setelah sukses instalasi Magento, klik pada tombol Go to Backend untuk login ke admin panel.
Setelah masuk, Anda akan mendapatkan Dashboard Admin panel seperti yang ditunjukkan dalam di bawah layar.